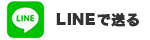はじめに
BIOSの起動方法はメーカー・モデルごとに手順が異なります。キー操作について解説します。
*BIOSとは
目次
パソコンのメーカー別

電源ON直後にメーカーロゴが表示されている間にキーを連打してください。押すタイミング非常にシビアなモデルも存在します。BIOSが起動しなければ一度電源をOFF後、再度、電源ON直後から指定のキーを連打してください。
| メーカー | 方法 |
|---|---|
| 富士通 | 「F12」キー
うまくいかない場合 ・「F2」キー |
| NEC | 「F2」キー |
| 東芝 | 「F12」キー
うまくいかない場合 ・「Shift」キーを押しながらシャットダウン。電源ON時に「F2」キー ・「Esc」キーを押しながら、「F1」や「F2」キー |
| Lenovo | 「F12」キー
うまくいかない場合 ・「F1」キー ・「F2」キー ・Novoボタンを押す *「Fn」キーにLEDランプが付いているモデル(X240,X250など) 起動している状態で「Fn」キーを押しながら「ESC」を押して「Fn」キーのランプをLED点灯させてから、電源OFF、ON後「F1」キー |
| HP | 「F10」キー → BIOSセットアップ(BIOS Setup)を選択。
うまくいかない場合 ・「F11」キー → トラブルシューティング → 詳細オプション → UEFIファーウェアの設定 ・「F1」キー ・「Esc」キー |
| Dell | 「F12」キー → BIOS Setup を選択
うまくいかない場合 ・「F2」キー ・「Ctrl+Alt+Enter」キー |
| Panasonic | 「F2」キー |
| SONY | 「F2」キー
SONYは複数パターンあり。 ・電源OFFの状態から「ASSIST」ボタン(Windows8モデルなど) ・「F3」キーを押しながら電源ON→「VAIO レスキューモード」→「BIOS起動」 ・「Del」キーを押しながら電源ボタン |
| Acer | 「F2」キーまたは「F12」キー |
| ASUS | 「F8」キー
うまくいかない場合 ・「F2」を押しながら電源ON ・「Delete」キー |
BTOマザーボードメーカー別
| メーカー | 方法 |
|---|---|
| ASUS | 「F8」or「F2」or「Delete」キー |
| MSI | 「F2」or「Delete」キー |
| ACER | 「F2」キー or 「ESC」キーを押しながら起動 → メーカーロゴが表示されたら「F1」キー |
| Gigabyte | 「F1」or「Delete」キー |
| ASRock | 「F2」or「F10」または「Delete」キー |
| Intel | 「F2」 or「Ctrl+Alt+Enter」キー |
| EVGA | 「F2」キー |
| Biostar | 「F12」or「F2」キー |
| American Megatrends | 「F2」or「Delete」キー |
| Supermicro | 「F2」キー |
| Foxconn Technology Group | 「F2」キー |
| IBM | 「Delete」キー |
| GIGABYTE | Phoenix |
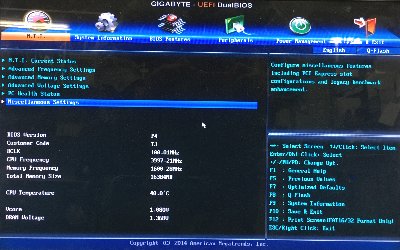 |
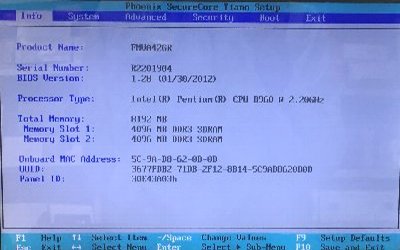 |
| ASRock | Aptio |
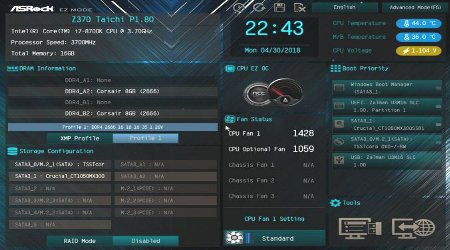 |
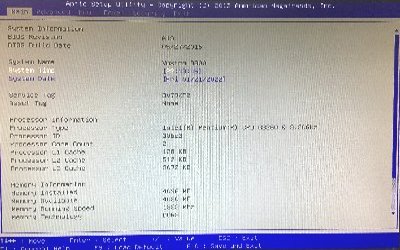 |
| InsydeH20 Setup Utility | MSI Click Bios 5 |
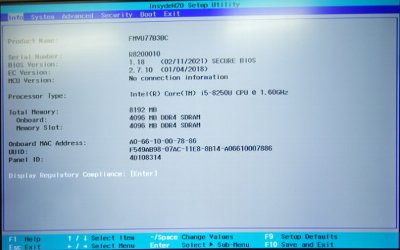 |
 |
| DELL | HP |
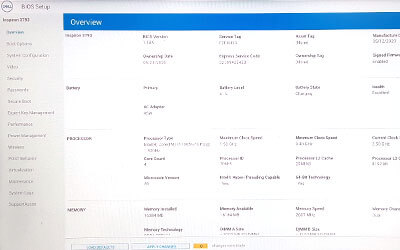 |
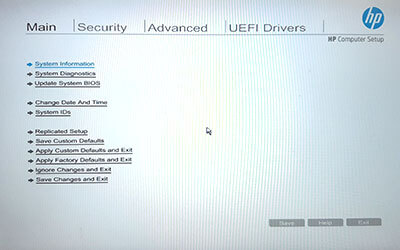 |
動画で解説 Windows10でBIOS・UEFIを起動する方法
Windows10にログインしてBIOS・UEFIを起動する方法
1. 「スタート」→ 「設定」を押す
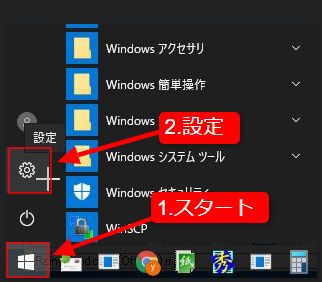
2. 「更新とセキュリティ」を選択
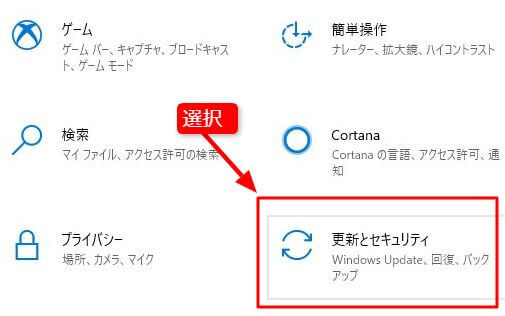
3. 「回復」→ 「今すぐ再起動」を選択
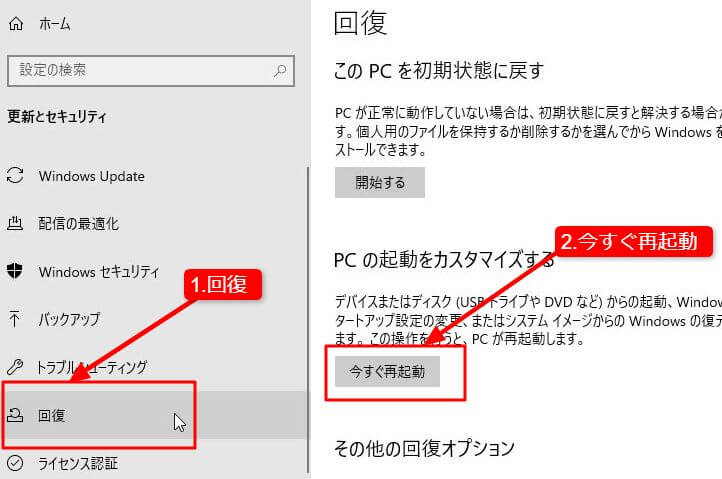
4. 「トラブルシューティング」を選択
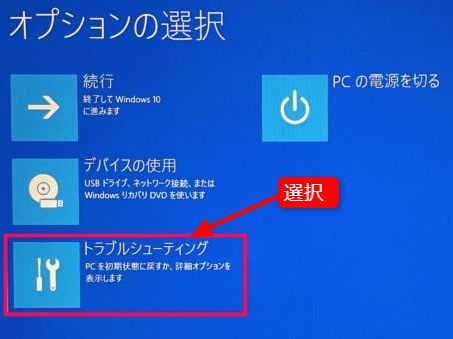
5. 「詳細オプション」を選択
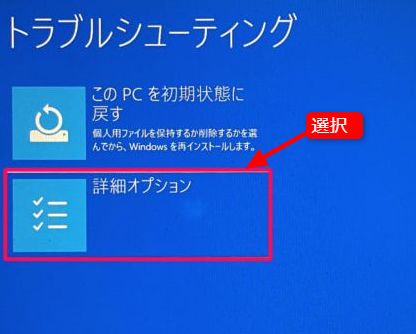
6. 「UEFIファームウェアの設定」を選択
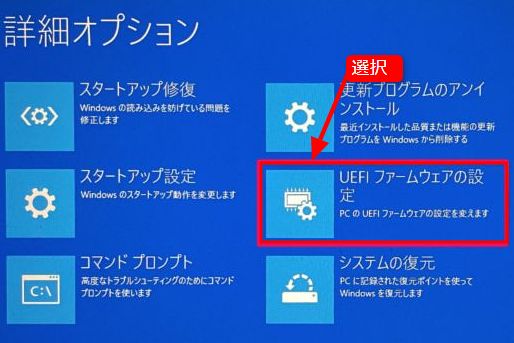
7. 「再起動」ボタンをクリック。

8. 再起動されてBIO画面が表示。
*パソコンごとに画面は異なります。BIOSに入った後のキー操作
BIOSに入ったら矢印キーで移動して、Enterキーで確定させます。マザーボードごとに細かなキー操作は異なります。
| 内容 | キー |
|---|---|
| 項目の移動 | ↑ , → , ↓ , ← , Tab |
| 決定 | Enter |
| 数値の増減 | - , + |
| 終了 | Esc |
| 保存してから終了 | F10 |
BIOSでBOOTの順番を変更する方法
リカバリ作業などの際、USBメモリやDVDからパソコンを起動させるときに使用します。
| メーカー | 方法 |
|---|---|
| 富士通 | 富士通 |
| NEC | 「Boot」メニュー BIOSセットアップメニューについて |
| HP | HP システムBIOSのブート順序の設定 BIOSで起動順序が2番目に設定されていると、ネットワークコントローラーから起動できない |
| 東芝 | 起動するドライブを変更する方法<Windows 10> |