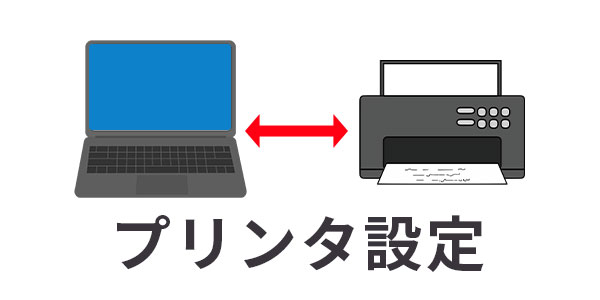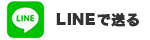Windows10インストール後に最初に設定
パソコンのインストール直後や、買った直後の設定
真っ先に行うべきことは
たったの5つ
動画で解説 Windows10インストール直後のおすすめ設定
目次
必ず設定したい5つ
WIFI接続

プロバイダと契約されているならWIFI設定が可能です。
1. 右下の地球儀マークもしくは無線マークをクリック
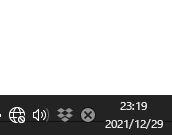
2. Wi-Fiが表示。接続するIDをクリック
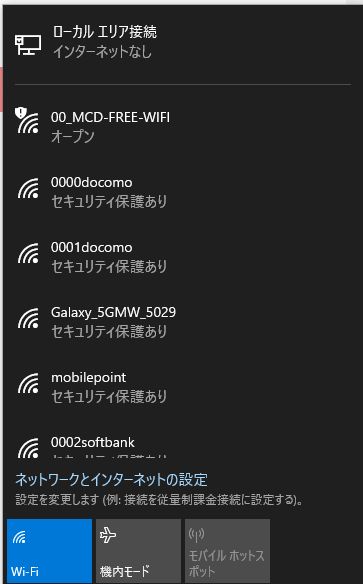
3. 「自動的に接続」にチェック→「接続」をクリック
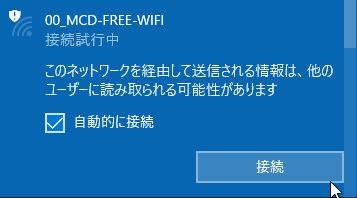
4. 無線マークが表示。ブラウザやメールでインターネットができるか確認
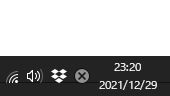
【関連URL】
Windows 10 のWi-Fi(無線)接続手順
Wi-Fiってなぁに? ~初めてでもわかるWi-Fi入門~
Windowsアップデート

工場から出荷されてから日数が経過しています。パソコンのシステムを最新の状態にする必要があるためアップデートが必要です。
【関連URL】
Windows Update 更新プログラムのチェック(手動)
不要プログラムのアンインストール
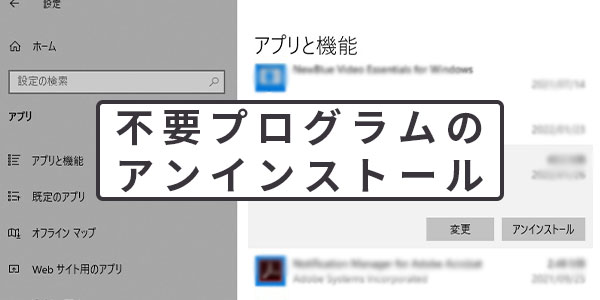
メーカーパソコンには、使う人はめったにいないようなメーカー独自のプログラムや広告ソフトなどが最初から入っています。これらの不要なファイルは削除しておきましょう。
【関連URL】
不要なプログラムを削除したり、スタートアップから外す方法
今すぐアンインストールするべきWindowsのプログラム12選
ウイルス対策

Windows10標準のセキュリティソフトはWindows Defenderです。セキュリティソフトは常にアクセスを監視しています。パソコンは何も捜査していないときにも常時チェックしているためパソコンには大変は負荷がかかります。
常にファイル監視するリアルタイム保護をOFFにしましょう。
1. 「スタート」ボタン→「Windows セキュリティ」または「Windows Defender セキュリティセンター」をクリック
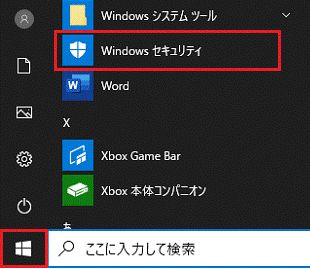
2. 「ウイルスと脅威の防止」をクリック
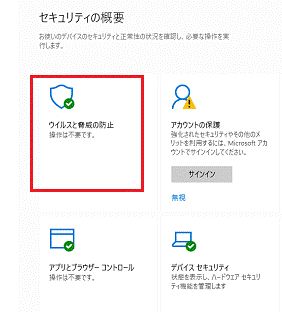
3. 「設定の管理」をクリック
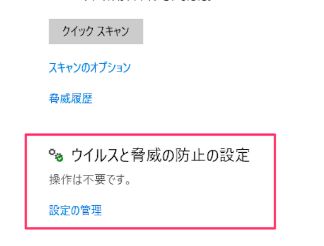
4. 「リアルタイム保護」のスイッチをクリックして「オフ」
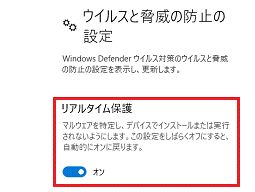
【関連URL】
リアルタイム保護のみを常に無効化する
標準ソフトだけではどうしても不安なら有名なセキュリティソフトの無料体験版から試してもよいでしょう。
【関連URL】
ノートン セキュリティ
カスペルスキー
マカフィー
ウイルスバスター
メール設定

メールソフトはどの製品も機能に大きな差はありません。以前に使われていたメールソフトと同じものをセットアップしてください。
できれば設定したい3つ
リカバリーディスク作成
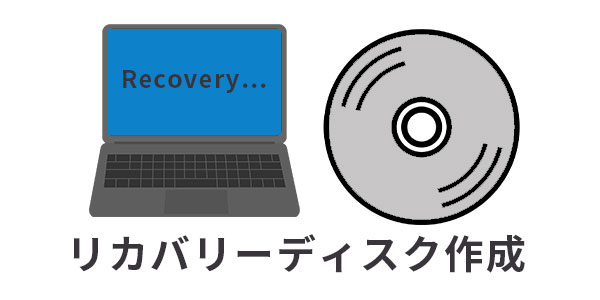
リカバリーディスクとは、パソコンを初期化する(工場出荷時の状態に戻す)ために利用するディスクのことです。
リカバリーディスクは以下のメディアで作成することができますが、パソコンによって対応するメディアが違うので、取扱説明書やメーカーのサイトで確認しましょう。
・CD-R
・DVD-R
・BD-R(Blu-ray)
・USBメモリー(回復ドライブの場合):16GB以上のもの
ここではWindows10でリカバリーディスク(回復ドライブ)を作成する手順をご紹介します。
1.タスクバーの「スタート」ボタン(Windowsのロゴ)をクリック。
一覧メニューの「W」から「Windowsシステムツール」→「コントロールパネル」を選択。
2.コントロールパネルが開いたら、右上の検索窓に「回復」と入力し、表示される「回復ドライブの作成」をクリック。
3.「回復ドライブ」のポップアップウィンドウが表示される。
「システムファイルを回復ドライブにバックアップします」にチェックが入っていることを確認し、「次へ」ボタンをクリック。
4.空のUSBメモリーを接続。
5.接続したUSBメモリーが「使用可能なドライブ」に認識されていることを確認し、「次へ」をクリック。
6.「回復ドライブを作成中」という画面に切り替わるので、しばらく待つ。
7.処理が終わると、「回復ドライブの準備ができました」と表示される。
「完了」ボタンをクリックしてポップアップウィンドウを閉じる。
自動バックアップ
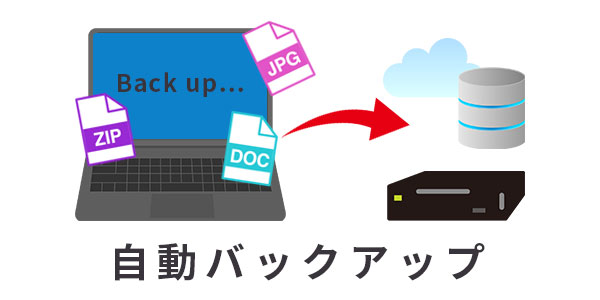
自動バックアップは色々な方法がありますが、一般的な方法であるWindowsに標準で搭載されている「バックアップの設定」機能を使った設定方法を紹介します。
1.外付けHDDなど、バックアップ用のメディアをパソコンに接続。
2.スタートボタン右の検索ボックスに「更新」と入力し、検索結果に表示された「更新プログラムの確認」をクリック。
3.左のリストから「回復」を選び、右に表示された「その他のオプション」をクリック。
4.「詳細設定の表示」をクリック。
5. 「ドライブの選択」をクリックして、コピー先の外部メディア(外付けHDD等)を選択。
6. 「詳細設定」をクリックして、ファイルのコピーを保存する頻度を決める。
ブラウザの初期画面を変更する
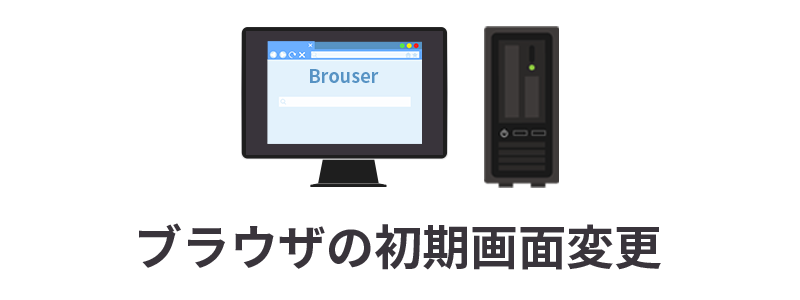
1.ブラウザを起動し、右上にある設定ボタン(歯車のような形のボタン)をクリックし、「インターネットオプション」をクリック。
2.「全般」タブの「ホームページ」にある空欄に、ホーム画面に設定したいページのURLを入力。
3.同じページにある「スタートアップ」で「ホームページから開始する」をクリック。
「OK」ボタンをクリック。
必要に応じて設定したい5つ
パスワードなしでサインイン
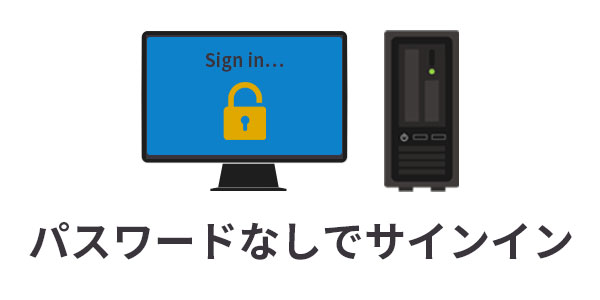
秘密にするものは何もなく、毎回ログインパスワードを入力するのが面倒ならパスワード入力をOFFにしてください。
【関連URL】
Windows10 自動ログイン(起動時のパスワード入力を省略)
以前のパソコンからデータを移動

古いパソコンから新しいパソコンにデータを移動する方法はいくつかありますが、主な2つの方法を紹介します。
①外付けハードディスクやUSBメモリなどを使って手動で行う
1.古いパソコンに外付けHDDやSSDを接続してデータをコピー。
2.その外付けHDDやSSDを新しいパソコンに接続して内臓のHDDもしくはSSDにデータをコピー。
②メーカーの純正移行ツールを使用する
パソコンメーカーが提供している純正の移行ツールは、それぞれ移行できる項目は異なりますが、外付けHDDやSSDではコピーできない項目も移行することが可能です。
その他に、Microsoftの「Windows 転送ツール」を使用して移動させる方法もありますが、OSのバージョンによって移行できるデータとできないデータがあります。
また、Windows10には転送ツールがインストールされていないのでダウンロードが必要です。
ブラウザのインストール

Officeのライセンス認証

Windows標準のセキュリティソフト(Windows Defender)では、すべてのデータを常に監視しています。一つのデータを読み込み・書き込む際にチェックするためパソコンには大変は負荷がかかります。常にファイル監視するリアルタイム保護をOFFにしましょう。
プリンタ設定