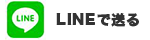HP 初期化リカバリ手順(Windows10の場合)
・OSが起動できない場合(リカバリUSB作成)
1.USB作成できる対象モデルなのか確認
2.HP Cloud Recoveryツールをダウンロード
マイクロソフトから HP公式から
3.HP Cloud Recoveryをインストール。右クリックし「管理者として実行」
4.「トラブルシューティング」画面の場合 「Recovery Manager」で開始
5.USBメモリ(32GB以上)を取り付けて作成
6.作成したUSBメモリから起動して開始
・OSが起動できない場合(HDDリカバリ領域から)
1.電源ONにて「Esc」もしくは「F11」キーを連打
2.Start Menu画面が表示される場合は「 System recovery」選択
3.「トラブルシューティング」から 「Recovery Manager」で開始
もしくは「オプション選択」から「続行」→「このPCを初期状態に戻す」にて選択して開始
・OS起動できる場合
1.メニューバー(「windowsキー)」→ 設定を選択
2.「更新とセキュリティ」→「回復」→「開始する」で開始
・リカバリ失敗する場合
HPからリカバリメディアを購入
画像付きの詳細手順を確認したい場合は、以下の手順でお試しください。
↓
目次 画像付き OSインストール・リカバリ
リカバリUSB作成インストール
1.本体カバーの裏に刻印されているProduct IDを確認

2.HPのサイトにアクセス。USB作成できる対象モデルなのか確認



3.HP Cloud Recoveryツールをダウンロード
4.USBメモリ(32GB以上)を取り付け

5.インストール

6.HP Cloud Recoveryツールを右クリックし「管理者として実行」


管理者で実行しないとエラー







7.リカバリするPCにUSBメモリを挿して電源ON


F9キーを連打

USBメモリを選択
8.リカバリの開始


HDD内蔵リカバリ領域から(Windows10)
HDD・SSD内のデータにリカバリ領域が残っている場合の手順です。HDD・SSDが物理的に故障してリカバリ領域にアクセスできない場合、イントールが失敗することがあります。USBやDVDを入手してください。
1.電源ONを直後に「F11」キーを連打。「F11...System Recovery」が表示
*「Esc」キーを押してStart Menu画面が表示されるモデルもあります。


表示されない場合は一度電源をOFF。再度、電源ON直後から「F11」キーを連打してやり直し
2.起動メニューから「リカバリ」を選択

3.「オプション選択」画面から「続行」を選択

4.「トラブルシューティング」画面から「このPCを初期状態に戻す」を選択
*「Recovery Manager」が表示される場合はこちら

5.「このPCを初期状態に戻す」画面から「すべて削除する」を選択
(データをバックアップしていなければ「個人用ファイルを保持する」を選択)


6.「ファイル削除のみ」を選択
(「ドライブを完全にクリーンアップする」は数時間かかります)

7.「初期状態に戻す」を選択




8.OSリカバリ完了。初期セットアップ画面になります。

Recovery Managerからリカバリする場合
5.「Recovery Manager」を選択

6.左上の「システムの復元」を選択

7.「バックアップをしないで復元」を選択

8.リカバリが開始













HDD内蔵リカバリ領域から(Windows8以前)
1.電源ONを直後に「ESC」キーを連打

2.「起動メニュー」画面から「システムリカバリ」(F11キー)を選択

OS初期化・リカバリが失敗する場合

失敗する原因は、HDDやSSDの故障。もしくはリカバリ領域の故障どちらかのケースです。その他のエラーメッセージの場合 モデルが新しければメーカーから購入が可能です。モデルが古くなるとメーカーでの販売は中止されます。
購入ができない場合などは、弊社では修理可能です。お問い合わせください。